Workaround to obtain iMovie for El Capitan I ran into an issue today where I wanted to install iMovie on my El Capitan (10.11.6) MacPro, but found a really crappy catch-22: you can't install it from the App Store because Mac OS 10.11 is too old for the latest version of iMovie, but then there's no way to get the older version (10.1.6) of iMovie. I go over what’s new in the OS X 10.11.3 El Capitan, and iMovie 10.1.1. IMovie Updates - 1:43 Gear I use: Website: http://www.zollotec.
After upgrading to Mac's newest operating system, many people complain that they have great trouble to import and edit videos with iMovie on Mac OS X El Capitan. They may be not able to convert videos to another format, can't add background music or their imported audio is out of sync with video. No matter what the problems are, you won't have a good experience using iMovie to edit video on Mac El Capitan until Apple fixes all those issues. The good new is that there are some iMovie alternative applications for you to fix this issue with ease.
Edit Videos with iMovie Alternative on Mac OS X El Capitan
Pavtube iMedia Converter for Mac is an ease of use video editing application with perfect compatibility on Mac OS X El Capitan. As a award-winning iMovie alternative tool, it supports to import various file formats including Blu-ray/DVD disc, online downloaded movies with Tivo, MKV, FLV, MP4 formats or Sony/Canon/Samsung/Panasonic camcorder recorded MXF, XAVC, H.265, MTS, M2TS, etc formats. The biggest merits of this program is its versatile but beneficial editing functions listed as below:
Trim: cut out unwanted parts from the video to have only your desired parts to be converted
Crop: Get rid of the black edges and unwanted area of the image from the video.
Text watermark: Add text/image/video watermark to the selected video clip to make it more personalized.
Effect: Apply special effects like Simple Gauss Blur, Flip Color, Invert, Aged Film to your source video or correct color by adjusting brightness, contrast, and saturation. You can also tick off 'Deinterlacing' to keep good image quality.
Edit Audio: Replace/remove original audio, or set audio fade in/out effects.
Subtitle: In this tab, you can add *.srt or *.ass/*.ssa external subtitle-files to video files as hard subtitles.

How to edit videos on Mac OS X El Capitan with iMovie Alternatives?
Step 1: Load video files to the program.
Start iMovie Alternative for El Capitan on your Mac computer. Click 'File' > 'Add Video/Audio' or 'Add from folder' to import source video files to the program.
Step 2: Edit videos.
Click the 'Pencil' like icon on the main interface of the program to open the 'Video Editor' window, then start the fantastic video editing trips:
Trim:
Switch to the 'Trim' tab, drag the slider bars to set the start time or ending time to include the segments you wish to be converted or click the square brackets to set the start point or ending point when preview the video, you can also directly input specific value in 'Start' and 'End' box to select the converted clips.
Crop
Click 'Crop' tab, simply move your mouse cursor to drag and adjust the green frame to desired position or crop video be setting specific values in the box of 'Left', 'Right' and 'Crop Size' under 'Simple Mode' and type in specific values in the box of 'Left', 'Top', 'Width' and 'Height' under 'Advanced Mode'.
Watermark
Go to 'Text Watermark', check Enable to add text watermark to selected video clip. You can either set parameters or drag the text on preview screen to set its location.
Switch to 'Image/Video Watermark', Check Enable to add images or videos as watermark onto selected video file. The location can also be set by dragging on the preview screen.
Text Watermark
Image/Video Watermark
Effect
Under Effect tab, you can add special effects like Simple Gauss Blur, Flip Color, Invert, Aged Film to your source video. In Color Control section, you can correct color by adjusting brightness, contrast, and saturation. You can also tick off 'Deinterlacing' to keep good image quality.
Edit Audio
Replace/remove original audio, or set audio fade in/out effects.
Subtitle
In this tab, click browse button to add *.srt or *.ass/*.ssa online downloaded subtitle-files to the video as hard subtitles.
Imovie 10 El Capitan Installer
Step 3: Choose output file formats.
To make the output video more compatible for further usage, the program provides various video and auio formats and devices or applications preset file formats for you to output. You can choose one of them as your final output file format according to your own preference.
Step 4: Start conversion.
Browse your Mac hard drive to find the final destination to store the converted files. Then hit right-bottom 'Convert' button to start the video conversion process.
To get the latest features and maintain the security, stability, compatibility, and performance of your Mac, it's important to keep your software up to date. Apple recommends that you always use the latest macOS that is compatible with your Mac.
Learn how to upgrade to macOS Big Sur, the latest version of macOS.
Check compatibility
If a macOS installer can't be used on your Mac, the installer will let you know. For example, it might say that your Mac doesn't have enough free storage space for the installation, or that the installer is too old to be opened on this version of macOS.
If you want to check compatibility before downloading the installer, learn about the minimum requirements for macOS Catalina, Mojave, High Sierra, Sierra, El Capitan, or Yosemite. You can also check compatible operating systems on the product-ID page for MacBook Pro, MacBook Air, MacBook, iMac, Mac mini, or Mac Pro.
Make a backup
Before installing, it’s a good idea to back up your Mac. Time Machine makes it simple, and other backup methods are also available. Learn how to back up your Mac.
Download macOS
It takes time to download and install macOS, so make sure that you're plugged into AC power and have a reliable internet connection.
These installers from the App Store open automatically after you download them:
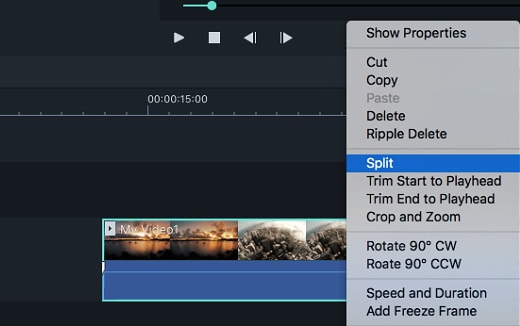
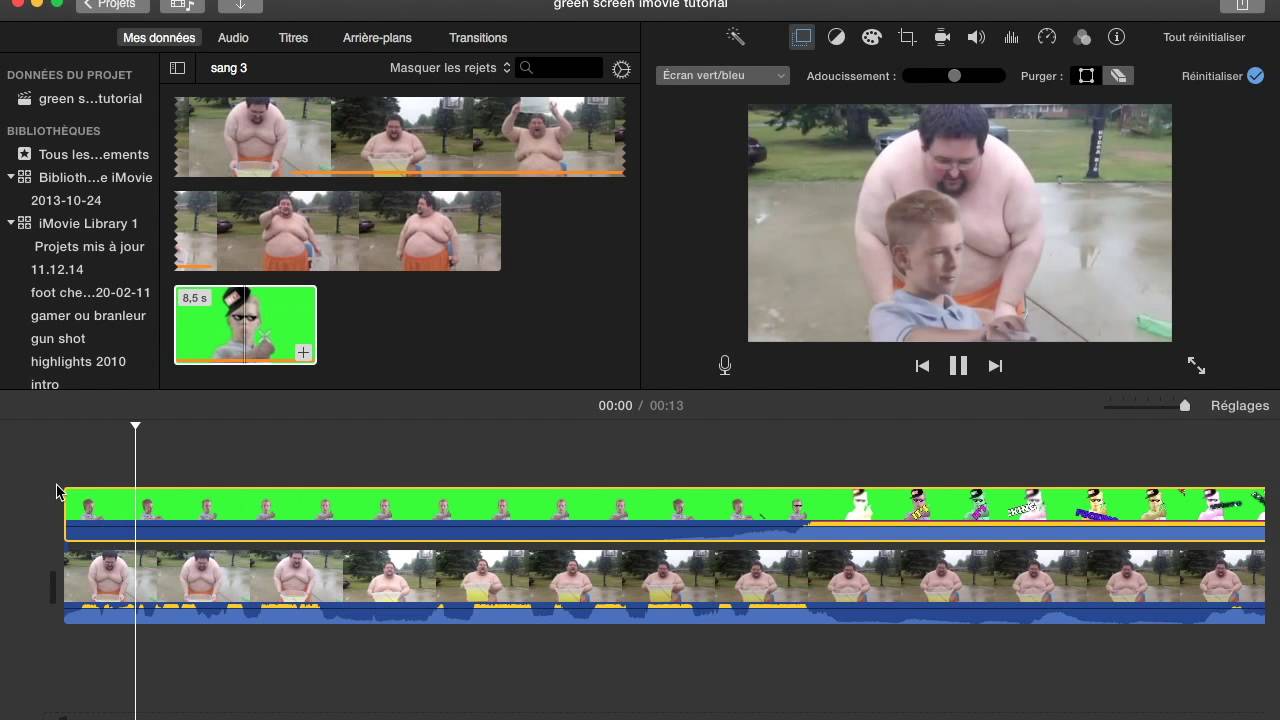
- macOS Catalina 10.15 can upgrade Mojave, High Sierra, Sierra, El Capitan, Yosemite, Mavericks
- macOS Mojave 10.14 can upgrade High Sierra, Sierra, El Capitan, Yosemite, Mavericks, Mountain Lion
- macOS High Sierra 10.13 can upgrade Sierra, El Capitan, Yosemite, Mavericks, Mountain Lion, Lion
Your web browser downloads the following older installers as a disk image named InstallOS.dmg or InstallMacOSX.dmg. Open the disk image, then open the .pkg installer inside the disk image. It installs an app named Install [Version Name]. Open that app from your Applications folder to begin installing the operating system.
- macOS Sierra 10.12 can upgrade El Capitan, Yosemite, Mavericks, Mountain Lion, or Lion
- OS X El Capitan 10.11 can upgrade Yosemite, Mavericks, Mountain Lion, Lion, or Snow Leopard
- OS X Yosemite 10.10can upgrade Mavericks, Mountain Lion, Lion, or Snow Leopard
Install macOS
Follow the onscreen instructions in the installer. It might be easiest to begin installation in the evening so that it can complete overnight, if needed.
If the installer asks for permission to install a helper tool, enter the administrator name and password that you use to log in to your Mac, then click Add Helper.
Please allow installation to complete without putting your Mac to sleep or closing its lid. Your Mac might restart, show a progress bar, or show a blank screen several times as it installs both macOS and related updates to your Mac firmware.
Learn more
Imovie 10 El Capitan Dmg
You might also be able to use macOS Recovery to reinstall the macOS you're using now, upgrade to the latest compatible macOS, or install the macOS that came with your Mac.
